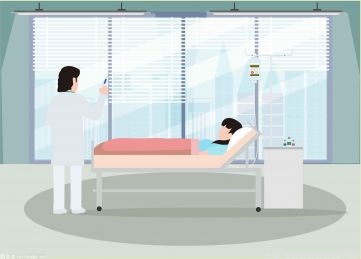世界视讯!win8桌面图标不见了(win8桌面)
- 来源:聚焦网
- 2023-06-05 22:52:15
-
 收藏
收藏
1、Win8如何显示传统桌面?
2、在Windows 8中,我们告别了熟悉的名字“Windows资源管理器”,改为“文件资源管理器”。或许这是针对微软最新的手机操作系统Windows Phone 8,虽然和Windows 8是同一个内核,但系统名称其实是Windows Phone,而不是Windows。
 (资料图片仅供参考)
(资料图片仅供参考)
3、接下来,我们来看看Win8.1系统技巧。
4、如何显示传统桌面
5、让我们回到我们熟悉的世界。回去的路很简单。首先,用你的鼠标或手指(触屏电脑)找到你的桌面或桌面的方块。一旦你点击它,你将回到传统的界面。当然,也有快捷的方法。用Windows D键同时按下也是一样的效果。
6、查找“我的电脑”
7、“没有我的电脑会死”的XP用户,第一次启动Win8会感到恐慌。我的电脑在哪里?下面是找回方法:右击桌面,选择“个性化”,点击左上角的“改变桌面图标”选择你想在桌面显示的项目,勾选就可以了。例如,如果您想在桌面上显示您的电脑(我的电脑),请选中它并单击确定。
8、(彻底)关闭应用程序
9、Metro界面下的任何应用都找不到关闭按钮。不知道是不是从iOS学来的,让人到处寻找熟悉的“小叉子”。没关系,不管是Metro应用还是classic界面(Win8也把classic界面当成Metro应用),只要把窗口从上往下拖到底就行了,就这样。当然,这是针对Win8系统的。
10、与Win8不同的是,在Win8.1中关闭Metro应用已经不能像以前那样直接拖到屏幕下方来完成了。微软认为把应用留在后台更合适。怎样才能真正关闭METRO应用?最简单的方法是拖到屏幕下边缘,但不要这么早松开手指,而是停留2~3秒。界面缩略图自动变成应用LOGO,OK!当您放开时,应用程序完全关闭。
11、如何正确关机?
12、对于任何windows系统,有两种常用的关机方法,Alt F4和长按电源键(不推荐)。当然,这并不是Windows 8正确的关机方式。很多人都用过几次Win8,不知道怎么关机。其实我想说的是,Win8系统基本不需要关机,按电源键选择休眠即可。在休眠状态下,耗电量很低,所以不用担心。
13、如果必须关机,可以用这个方法:调出Charm toolbar,将鼠标屏幕放在右上角(右下角),选择设置-电源-关机。
14、Win8“弱校”晋升之路
15、知道如何使用Charm toolbar,对于Windows 8用户来说,只是一个初学者,距离成为学习高手还有一段距离。对于这个阶段的学生来说,大部分已经可以像Win7一样熟练使用Win8了,但问题就出在这里。很多人止步于这个阶段,很难有进步。他们觉得够了,学习的动力减弱,所以被称为“弱校”。
16、熟练使用快捷键
17、如果想在别人面前装成Win8的“技术工人”,用鼠标操作在XP时代算是比较低级的了。作为一个高大上的ber安装,记住一些快捷热键自然是唯一的规则,比如下面这些:
18、Win:启动桌面;
19、e:启动资源管理器;
20、赢:打开搜索;
21、Win:打开设置;
22、l:锁好电脑;
23、Win:将您的显示器切换到第二台显示器或投影仪;
24、赢:打开跑步箱;
25、赢:开通便捷通道中心;
26、w:搜索你的系统设置;
27、Win Z:打开一个全屏的Metro应用时,显示右键上下文菜单;
28、赢:放大;
29、Win-:缩小
30、换屏壁纸也很聪明。
31、Win8.1新加入的锁屏界面可以定时更换壁纸,对于处女座同学来说是个天大的好消息。锁屏界面至少不像Android和iOS那么枯燥,但你可能不知道的是,系统还可以让那些像素低或者长宽比不合适的图片自动跳过。设置起来也很简单,在电脑设置电脑和设备锁屏界面勾选“只使用最适合我屏幕的图片”即可。
32、更多字符出现在虚拟键盘上。
33、这是Win8.1中比较隐蔽的功能,新虚拟键盘的个别按键可以向上滚动输出更多的字符,这样我们在输入英文的时候可以更快的输入数字,输入汉字的时候可以临时键入几个字母。用起来也很方便。按住键并轻轻向上滑动,将显示该键的所有定义字符。选择自己需要的点就可以了。
34、调出吴彼输入法
35、Win8没有内置吴彼输入法,但是在Win8.1中,吴彼输入法回来了,但是微软默认关闭了。可能是因为用的人少吧。让吴彼兴奋起来的方法也相对简单。点击右下角的输入法指示器语言偏好,然后在弹出的窗口中打勾。
36、触摸板也能调
37、 对于笔记本用户来说,打字时无意间误触到触控板是很常见的事儿,一般我们可以通过触控板厂商的第三方驱动关闭触控板的方式解决,可是到了Win8上,这个问题解决的方式有些另类。
38、 在“电脑设置”→“电脑和设备”→“鼠标和触摸板”标签下,也有了一项类似的设计,原理是为触控增加一个延迟以降低可能带来的误碰影响。
39、Win8“学霸”的自我修养
40、 经历了“学弱”阶段,你可能觉得已经高处不胜寒,能够玩弄Win8与股掌之上,但不要忘了,学霸不是重点,对于Win8来说,还有很多功能还需要去发现,“学霸”的炼成并非一朝一夕,在这个阶段的同学还是有很多东西需要学习。
41、做个SkyDrive高手
42、 SkyDrive 终于成为了 Windows 的标准组件,这款云存储服务应用可以帮助用户随时通过 PC、平板、智能手机等终端上传文档、图片到微 软的云服务器当中,还可以实时下载、分享和在线编辑,并且能与平板和智能手机无缝连接,是 Windows 8 云计算战略中的重要一环。
43、 关于SkyDrive的使用方法,可以参考笔者的这篇文章,里面详细介绍了使用方法,这里就不再重复了。真正的学霸,应该是个SkyDrive高手,而SkyDrive真正的魅力在于共享和多终端的云同步功能。
44、学会Windows to Go
45、 “自带设备”工作方式是当前一个发展趋势,大家不仅把手机和平板电脑带进办公室,连接到电子邮件系统、应用程序和共享中心,而且也开始在工作场所使用自己的笔记本电脑和个人电脑 ——这就给IT管理变得更为复杂。
46、 这就需要Windows to Go功能,可以将Win8系统的设置完全拷贝到一个U盘当中随身携带,非常方便,作为学霸的您,这个功能不可不会,详细使用方式请移步这里
47、卸载Metro预装应用
48、 Win8.1内置了很多应用,和不少运营商的签约手机里的性质差不多,多数用处都不大,占用的体积和安装的位置都被微软有意无意的藏了起来,那么有没有一种方法能够删除这些预装的应用的?当然!
49、 首先进入Charm工具栏的“电脑设置”→“搜索和应用”→“应用大小”标签即可看清每个应用的具体大小,点击想要卸载的应用,选择卸载就好了,这对于自身存储容量不大的Win8平板电脑来说,还是很有用处的。
50、锁屏状态下直接拍照
51、 这个功能大家应该都比较熟悉了,iOS在锁屏界面下可以直接拖拽进入拍照模式,现在Win8.1也完全可以了,如何设置呢?打开“电脑设置”→“电脑和设备”→“锁屏界面”,在最下端“从锁屏界面上向下轻扫以使用相机”打一下勾就可以了,这个功能在Win8平板和手机上真是非常实用。
52、开机默认经典界面
53、 如果您不喜欢Metro用户界面,希望开机直接进入经典界面,那么可以通过以下方式去恢复:
54、 要想让Win8开机直接进入桌面模式,需要修改注册表来实现。首先按键盘的上Windows键+R,打开“运行”对话框,输入Regedit并按回车打开注册表编辑器。
55、 在左侧依次展开目录HKEY_LOCAL_MACHINE\SOFTWARE\Microsoft\Windows NT\CurrentVersion\Winlogon,找到右侧的Shell并双击打开该键值。
56、 默认情况下,Shell键值的数据为“explorer.exe”,现在将其修改为“explorer.exe, explorer.exe”。点击确定保存设置,重启电脑后就可以默认进入桌面模式了。
57、 将Shell键值改回默认数据就可以恢复为开机进入Win8界面了。
本文到此结束,希望对大家有所帮助。
标签: